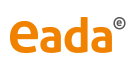From the Windows 8-10 interface, select "Desktop".

Right click on the wireless networks icon on your desktop and select "Open network and sharing center".
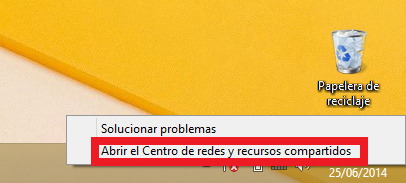
A window will open where you must click on "Set up a new connection or network".
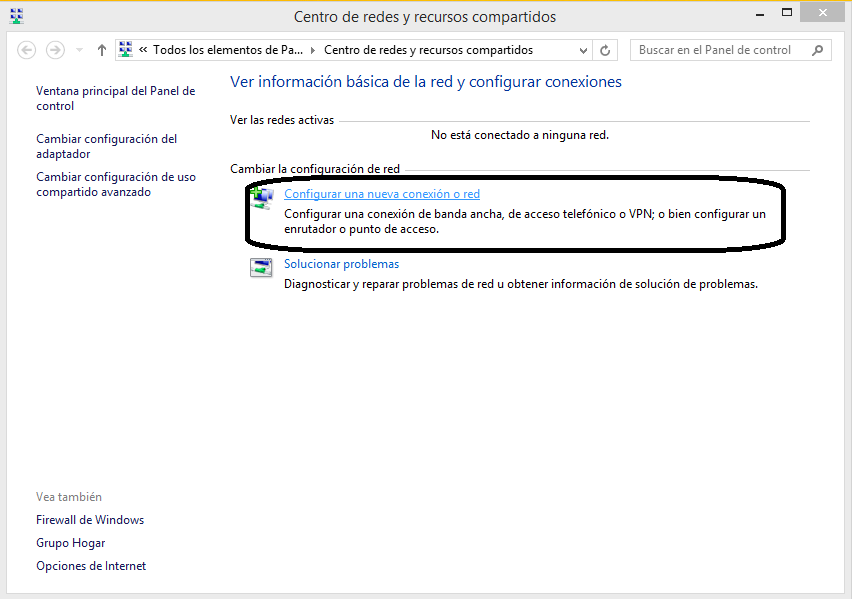
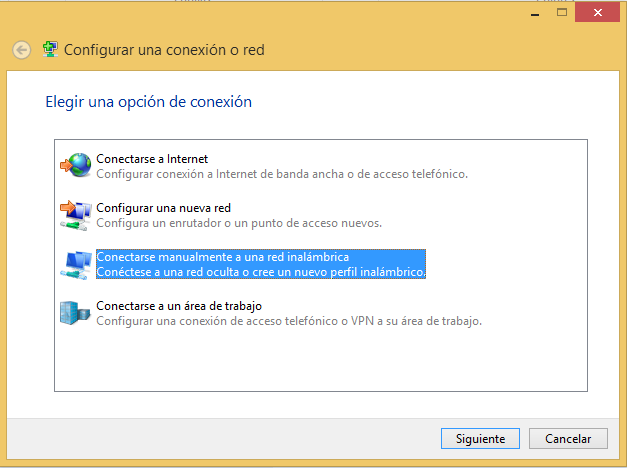
Then click on "Manually connect to a wireless network". In the new dialogue box enter eduroam in the "Network name" field, select WPA2-Enterprise for "Security type" and leave everything else as it is, the same as on the screen below.
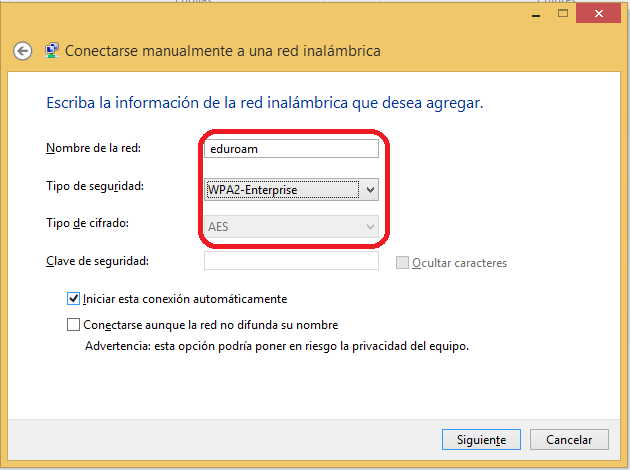
Then click "Next" and the following tab will pop up. Click on "Change connection configuration" and a new dialogue box will open.
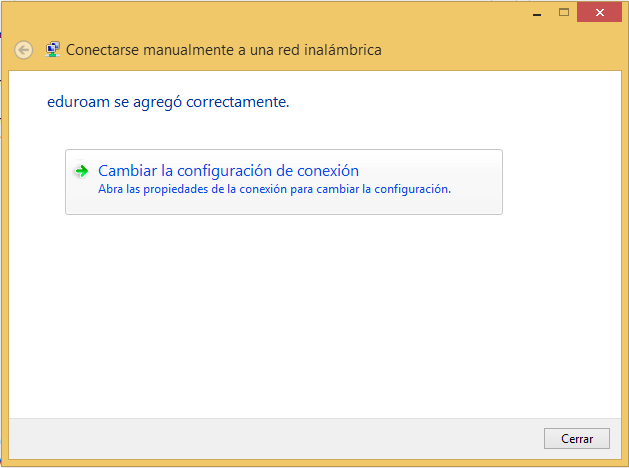
In this new dialogue box click on "Security" to change the security options for the new network. From the "Choose network authentication method:" menu, select "Microsoft: EAP-TTLS" and then proceed to click on "Configuration".
The "TTLS properties" window will pop up. Uncheck the "Enable Identity Privacy" option and leave the "Connect to other servers" and "Contacts root certification authorities" fields blank.
NOTICE: if you want a more secure connection leave "Enable identity privacy" checked, In this case you will need to enter the anonymous identity for encrypting the connection. The anonymous identity is anonymous@eada.edu.
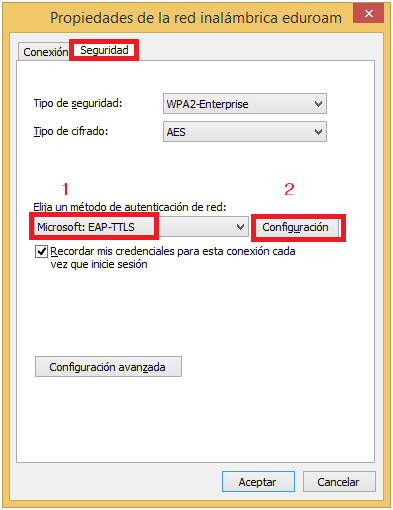
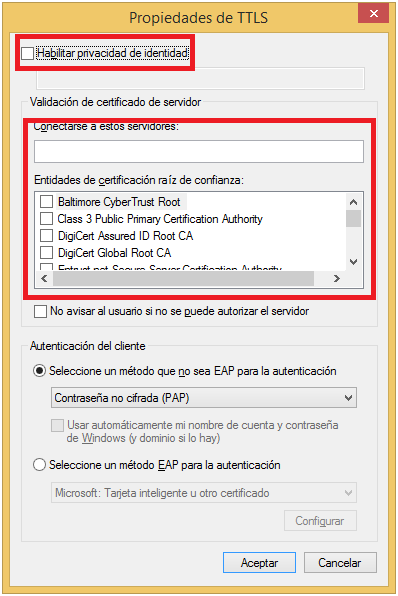
Once you have finished with this dialogue box, click on "Advanced Configuration" on the "eduroam wireless network properties" dialogue box. Choose the "specify authentication mode" option and then press "Save credentials" and enter the same username and password you use to access EADA campus.
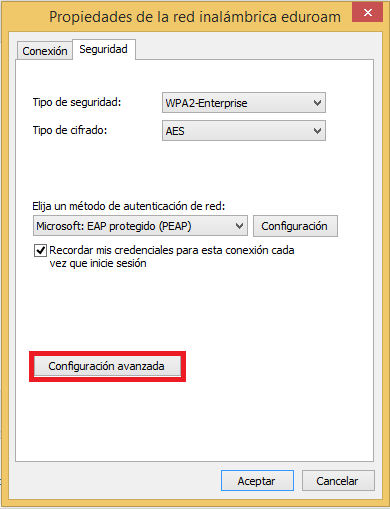
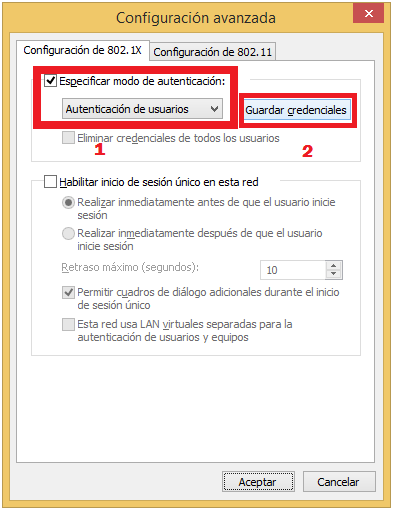
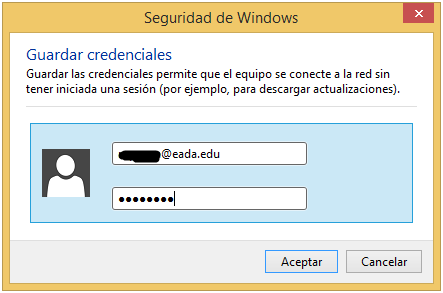
To save the access credentials for Eduroam you must click on OK on all the windows to close them and you can then proceed to connect to the eduroam wireless network.