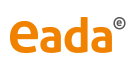En la interfaz de Windows 8-10, seleccionar "Escritorio"

Clicar con el botón derecho en el icono de redes inalámbricas del escritorio, y seleccionar "Abrir el centro de redes y recursos compartidos."
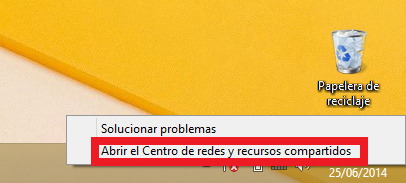
Se abrirá una nueva ventana donde haremos clic en "Configurar una nueva conexión o red".
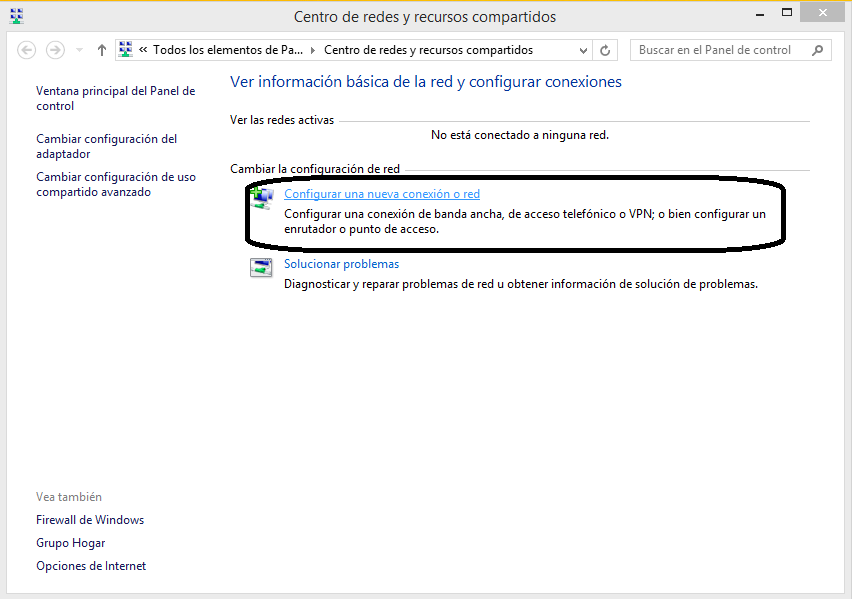
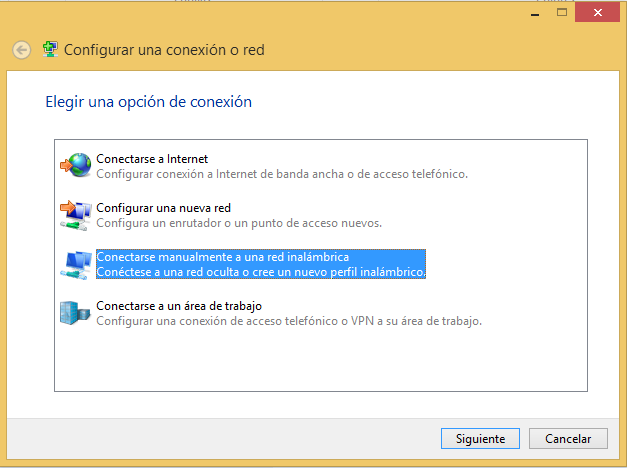
En la nueva ventana, cumplimentaremos "Nombre de la red" con "eduroam", seleccionaremos WPA2-Enterprise en "Tipo de seguridad" y el resto lo dejaremos como muestra la imagen.
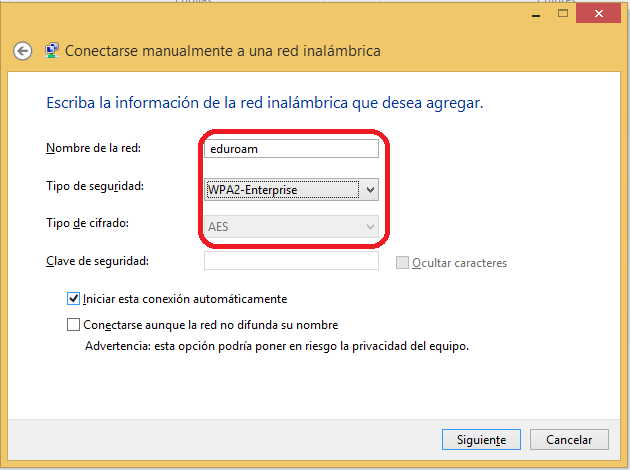
Al clicar en "Siguiente" aparecerá la siguiente ventana. Hacemos clic en "Cambiar la configuración de conexión" y se abrirá una nueva ventana.
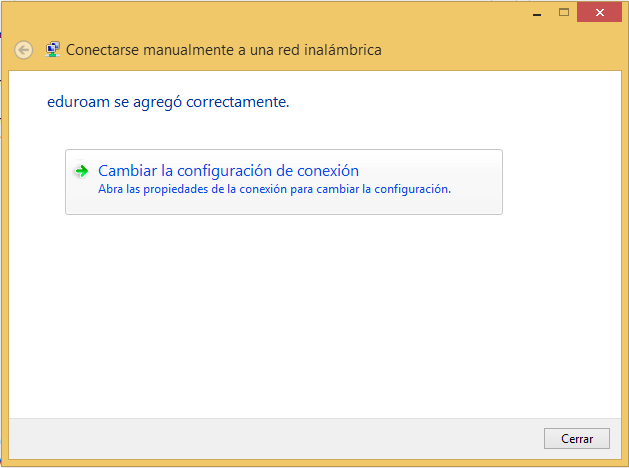
Al pulsar este botón se abrirá una nueva ventana donde clicamos en "Seguridad" para cambiar las opciones de seguridad de la red creada. En la opción "Elija un método de autenticación de red:", seleccionamos "Microsoft: EAP-TTLS" y seguidamente clicamos en "Configuración".
Se abrirá la ventana "Propiedades de TTLS". Aquí hemos de desactivar la opción "Habilitar privacidad de identidad" y dejaremos en blanco los campos "Conectarse a estos servidores" y "Entidades de certificación raíz de contactos".
NOTA: Si se desea una conexión más segura, dejaremos activada "Habilitar privacidad de identidad" y especificaremos una identidad anónima para cifrar la conexión. Esta identidad anónima es anonymous@eada.edu.
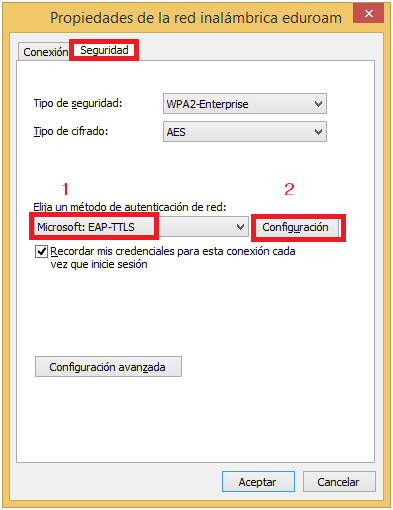
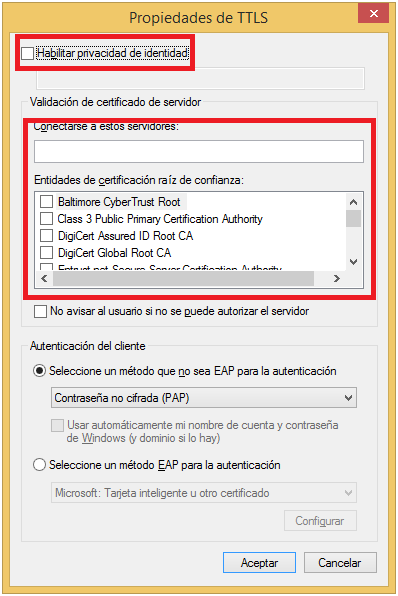
Al finalizar con esta ventana, abriremos la "Configuración Avanzada" desde la ventana de "Propiedades de la red inalámbrica eduroam". Aquí seleccionaremos el método de autenticación de usuarios activando la casilla "Especificar modo de autenticación". Seguidamente, pulsaremos en la opción "Guardar credenciales", donde guardaremos las mismas credenciales de acceso que utilizamos para acceder al campus de EADA.
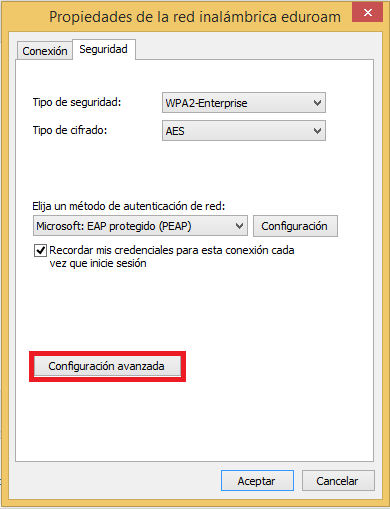
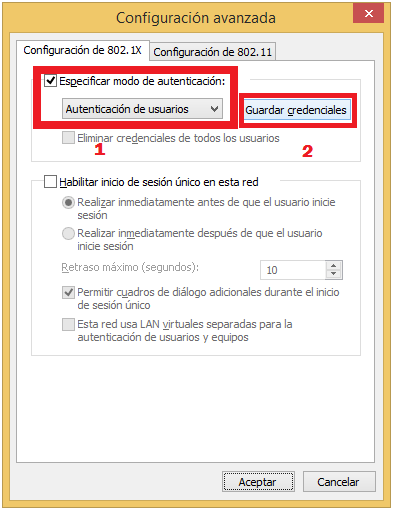
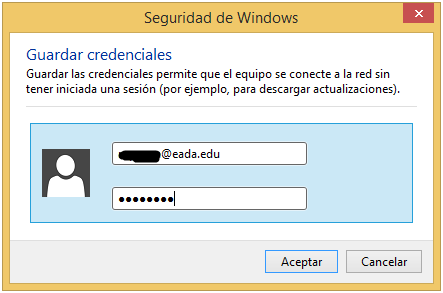
Una vez guardadas las credenciales de acceso para Eduroam, clicaremos Aceptar en todas las ventanas para cerrarlas, y ya podremos realizar la conexión a la red inalámbrica Eduroam.