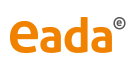Manual Configuration
This guide outlines the steps you must follow to connect to the Eduroam network in an iPhone, iPad or iPod Touch device.
The guideline shown below has been made in an iPad, but the steps are similar to the ones for iPhone and iPod Touch. First of all, the configuration file must be downloaded from the following link* in order to install the profile explained in these steps:
* NOTICE: It is recommended to use the device you want to configure to download the configuration file using another network (3G for example).
After clicking in the link mentioned above, the Eduroam profile will be downloaded and it will be ready to be installed as seen in the images below.
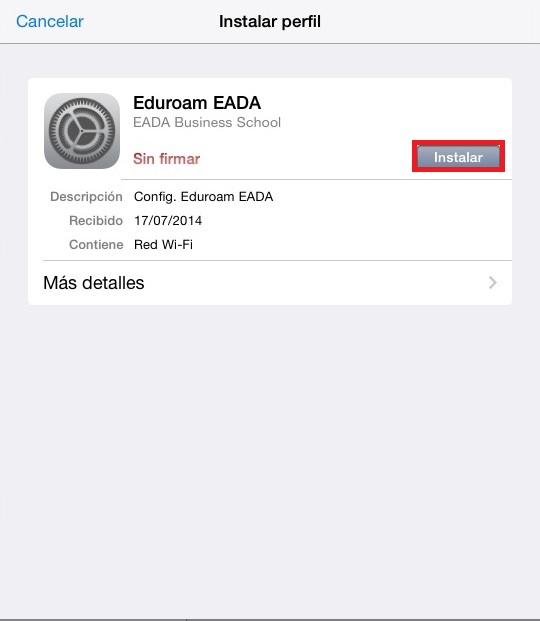

Upon opening the file, you must press "Install" to install the profile in your device. Then, you will be asked for user and password to connect to Eduroam later on. This user and password are the same used to access EADA virtual campus.
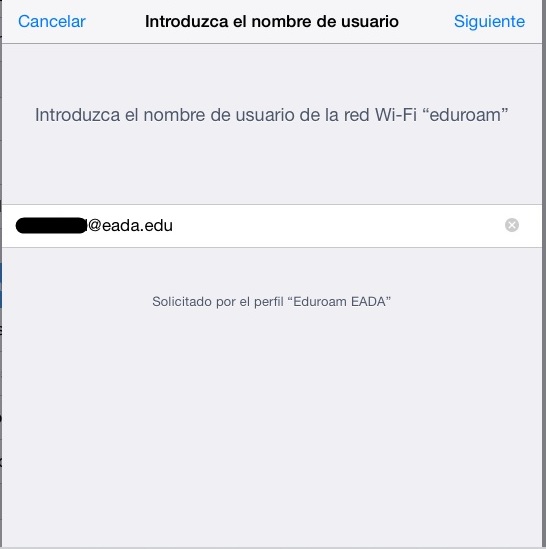
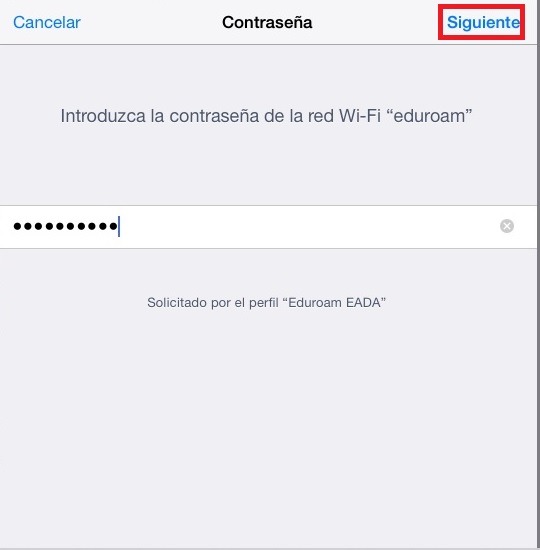
When you introduce this data, the profile will be installed and a message will appear confirming the installation of the Eduroam profile for EADA.
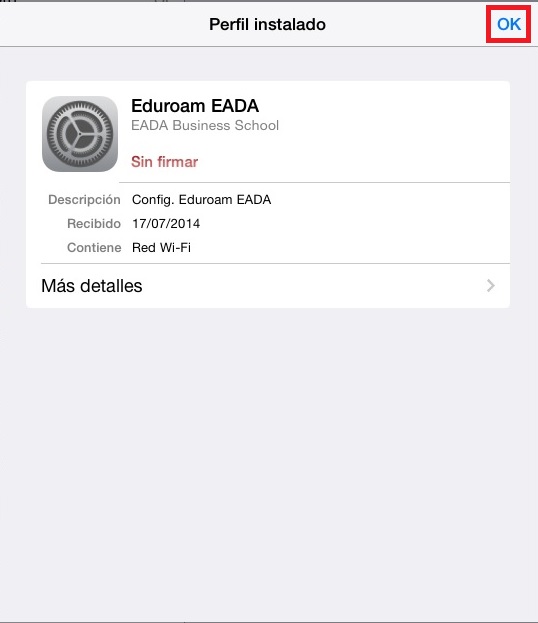
You can check whether the profile has been installed accessing the Settings of your device. In this window you have to press in the General tab and, in the bottom half of the screen, press the Profile option. In the Profile tab you will see every profile installed in your device. In the following images it can be seen that the profile has been installed correctly in the device.
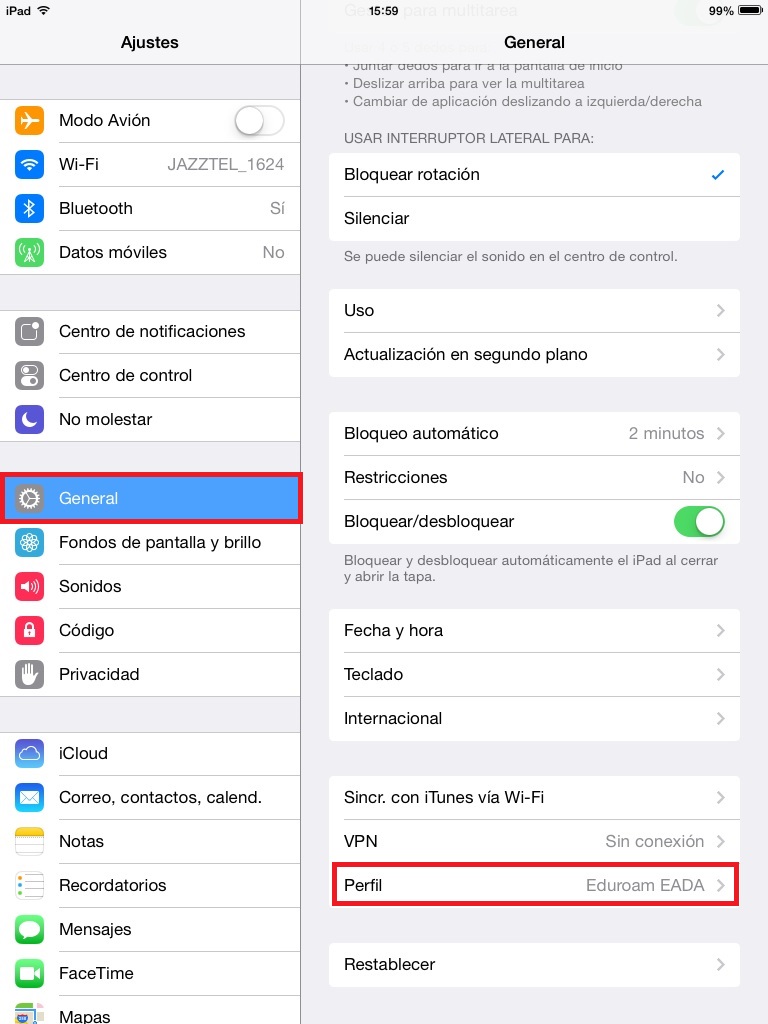
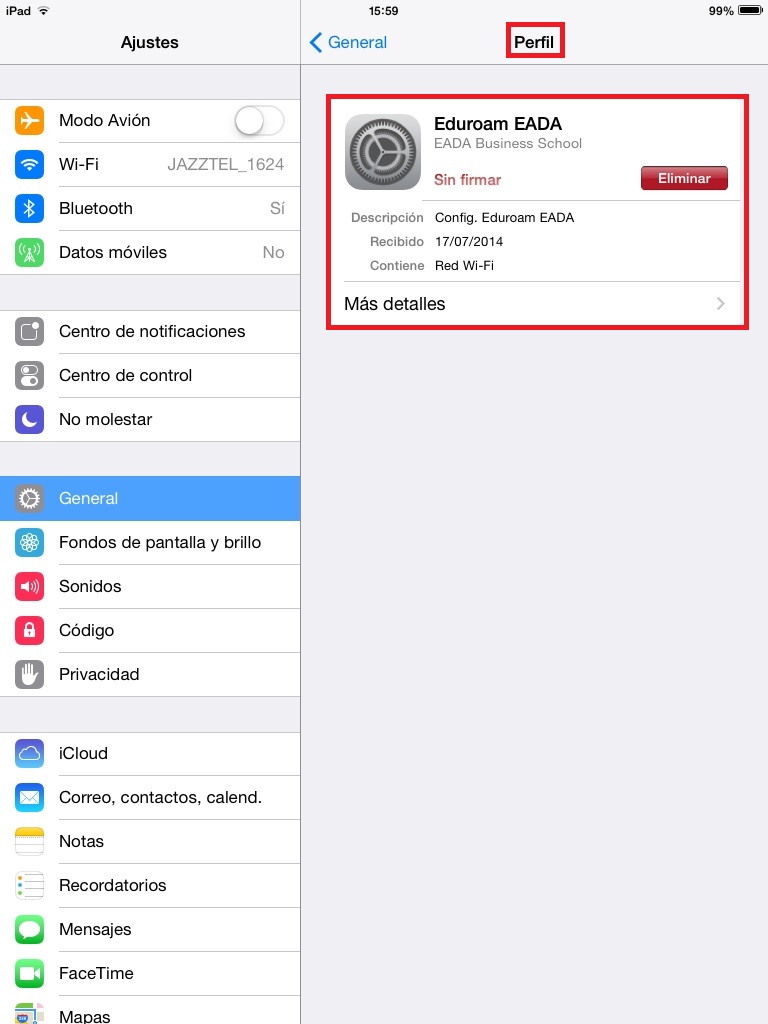
Finally, the last step will be connect to the Eduroam network. To do this, you have to access the WiFi tab through the Settings menu, and select "eduroam" from the WiFi network list. When you do this, a new window will appear with a certificate named "radius.eada.edu" to be installed. After accepting this certificate you will be able to successfully access eduroam.
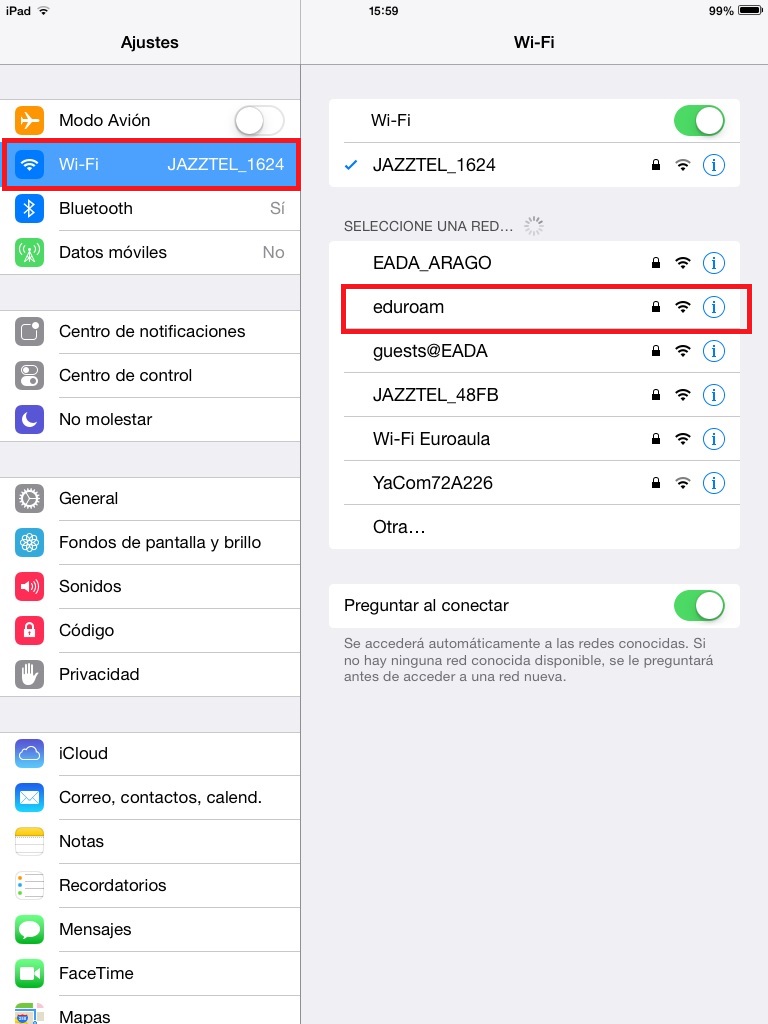
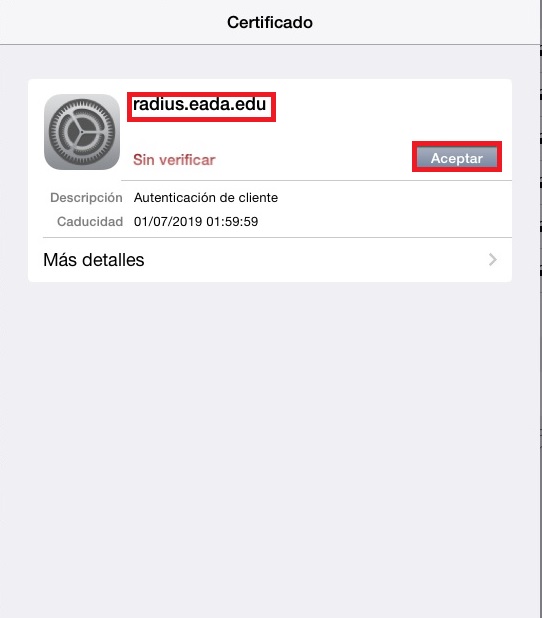
With this, your device will be connected to the eduroam wireless network in EADA.
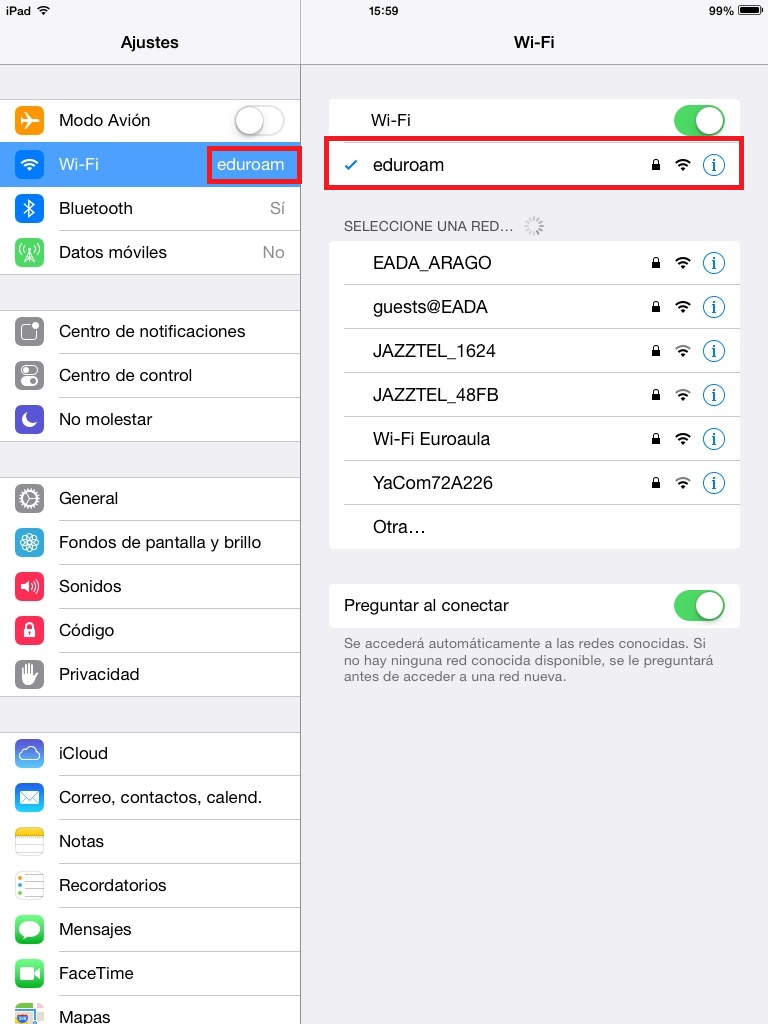
Configuration using the installer from cat.eduroam.org
After going to cat.eduroam.org and downloading eduroam's installer to our device, we proceed to install eduroam's profile. Therefore, when opening this installer we'll have to click on "Install" to comence the installation of this profile. When we do this, we'll be prompt with an authorization to allow an eduroam's certificate.
Once installed, we'll be asked for user and password. This user must be EADA's email address (eada.net or eada.edu) and its password.
This way, the installation will end and we'll be able to use eduroam's wifi network.